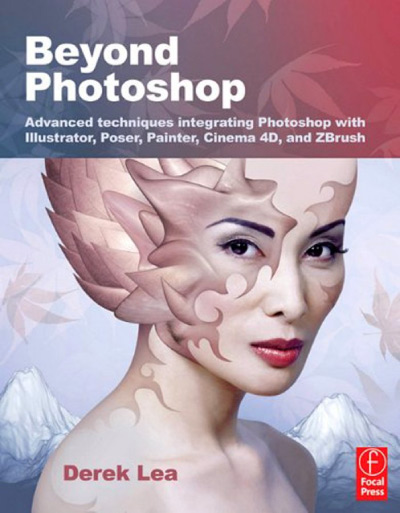In order to get noticed and stay in the mind of consumers, every company
needs an eye-catching, effective logo that can represent the image, activity
and purpose of the enterprise. Consider the all pervasive, famous logos like
those of McDonalds, Coca Cola, Facebook, Apple etc. which are instantly
recognizable and identifiable in an overly crowded advertising world.
Nowadays, the Internet is full of freelance graphic designers and
companies offering logo creation services at very affordable prices. But in
this excess of quantity, is quality still on the mind of graphic designers?
In order to have a strong brand and a powerful complement to one’s Internet
presence, a quality logo is absolutely necessary. Below are the main
characteristics of effective logo design:
1. Simplicity
The most recognizable logos in the world all
share a common feature: they are simple, streamlined and easy to represent
quickly. In a world that is overloaded with brands, having a complex, intricate
logo is equivalent to getting lost in a sea of information. Superfluous details
in logo creation must be avoided at all costs and eliminated. The main concept
must be crystallized in a clean, neat manner, so that the resulting logo can be
easily remembered by the target audience.
2. Versatility
An effective logo looks fantastic in a wide
range of advertising media. Whether it will be printed on a brochure, business
card, company letterhead or displayed on an animated billboard or web banner, a
good logo should look great in every situation. The logo also must be easily
scalable and customizable for a large variety of purposes. Furthermore, the
logo should also be adaptable and acceptable to a wide range of cultures. In a
globalized world, it is important to have a brand image that is internationally
appreciated.
3. Distinctiveness
An effective logo is unique and stands out from
the crowd. While it may seem tempting to take inspiration from others’ logo
designs or pay tribute to an idea you admire, it’s best to think outside the
box and come up with something original and innovative as your logo. Many
businesses in the same area of activity have similar-looking logos, which means
that the target customer may find it hard to differentiate them.
4. Suitable
to the business
Naturally, a good, effective logo suits the
business, both in terms of image and field of activity. For example, if the business
is a toy manufacturer or a party planning business, it is appropriate to suggest
an idea of playfulness by using multiple colors and cute graphic elements like
flowers and bows. However, if the company deals with producing factory
machinery or cars, then it is more suitable to make a logo that reflects
seriousness and a more somber vibe.
5. Appealing
to the target audience
An effective logo captures the attention of the
customer demographic that the business caters to. If the company caters to a
very exclusive group and sells high end, luxury products, it is best to have a
logo that oozes sophistication and class. On the other hand, if the business aims
to appeal to low-income families on a budget, a logo that signals accessibility
and simplicity would be a more appropriate choice. It’s all in attracting the
customer and enticing him to find out more about your brand.
It’s not easy to create a good logo that fulfills all the
characteristics above, but if the balance between form and content is found,
the branding process becomes more effective and well-targeted. It’s difficult
to know what makes a fantastic logo: often, a famous logo seems like the result
of a stroke of genius or a mere fluke.